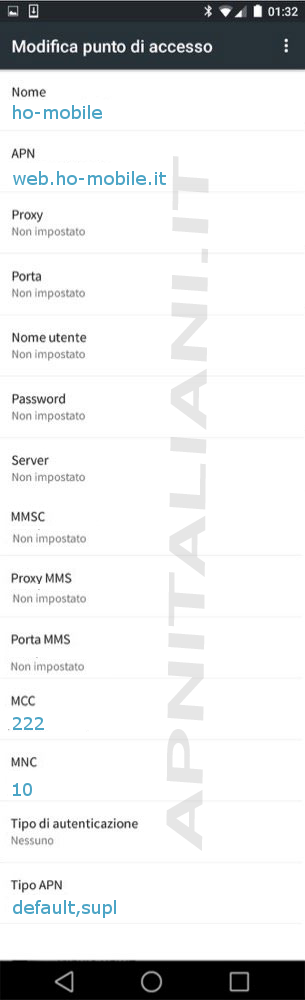- Pubblicato in Parametri APN
Configurazione APN Very Mobile
Very Mobile è il nuovo operatore mobile virtuale operante su rete Wind / TRE attivo da oggi in Italia. Very Mobile è il nuovo operatore virtuale Low Cost creato da Wind / TRE nato per concorrere con gli altri operatori virtuali creati dagli altri operatori mobili MVNO. Le SIM Very Mobile verranno spedite a casa con semplice posta prioritaria senza necessità di essere presenti a casa e l'attivazione avverrà attraverso un riconoscimento Video. Le SIM Very Mobile una volta inserite dovrebbero riconoscere in automatico la configurazione APN e consentire la navigazione, ma come sempre accade in caso di cambio operatore è necessaria una configurazione manuale dell'APN sul nostro smartphone per poter navigare ed inviare MMS. In questa pagina abbiamo pubblicato i parametri Very Mobile necessari per l'accesso ad internet e l'invio di MMS. Per navigare in internet con il tuo smartphone è necessario impostare come Nome Very Mobile e come APN internet.it per attivare il servizio Hotspot nel campo APN impostiamo internet.it. Maggiori informazioni sono reperibili sul sito verymobile.it
Di seguito i parametri di configurazione internet e MMS con operatore Very Mobile per l'accesso ad internet per dispositivi Android, IOS, Blackberry, Windows phone.
APN Withu mobile Italia
- Nome – Very Mobile
- MMS – internet.it
- Proxy – (non impostato)
- Porta – (non impostato)
- Nome utente – (non impostato)
- Password – (non impostato)
- Server – (non impostato)
- MMSC – web.withu.it
- Proxy MMS – (non impostato)
- Porta MMS – (non impostato)
- MMCC – (non impostato)
- MNC – (non impostato)
- Tipo di autenticazione – (non impostato)
- Tipo MMS – default,supl
- Protocollo roaming MMS – default, supl
- Protocollo roaming MMS – IPv4
- Attiva/disattiva MMS – MMS attivato
- Connessione – (non impostato)
- Tipo operatore virtuale di rete mobile – (non impostato)
- Valore operatore virtuale di rete mobile – (non impostato)
Ricordatevi di mantenere i valori predefiniti del dispositivo per tutti i campi vuoti che abbiamo indicato qui sopra.
MMS Withu mobile Italia
- Nome – Very Mobile
- MMS – internet.it
- Proxy – (non impostato)
- Porta – (non impostato)
- Nome utente – (non impostato)
- Password – (non impostato)
- Server – (non impostato)
- MMSC – (non impostato)
- Proxy MMS – (non impostato)
- Porta MMS – (non impostato)
- MMCC – (non impostato)
- MNC – (non impostato)
- Tipo di autenticazione – (non impostato)
- Tipo MMS – default,supl
- Protocollo roaming MMS – default, supl, mms
- Protocollo roaming MMS – IPv4
- Attiva/disattiva MMS – MMS attivato
- Connessione – (non impostato)
- Tipo operatore virtuale di rete mobile – (non impostato)
- Valore operatore virtuale di rete mobile – (non impostato)
Ricordatevi di mantenere i valori predefiniti del dispositivo per tutti i campi vuoti che abbiamo indicato qui sopra.
Come Configurare APN Very Mobile su Android
Accediamo alle Impostazioni del dispositivo, facciamo tap su Altro... ed attiviamo Dati Attivati e Roaming Dati.Adesso facciamo tap sulla voce Nomi punto di accesso (APN) e modifichiamo / aggiungiamo i seguenti campi:
Nome: Very Mobile
Apn: internet.it
Non ci resta che salvare le nuove impostazioni per rendere operativo il nostro dispositivo.
Come Configurare APN Very Mobile su IOS
Accediamo alle Impostazioni, selezioniamo la voce Cellulare ed attiviamo le voci Dati Cellulare e Roaming Dati.Adesso facciamo tap su Rete dati cellulare e modifichiamo / aggiungiamo i seguenti campi:
Nome: Very Mobile
Apn: internet.it
Infine torniamo alla Home per iniziare a navigare.
Come Configurare APN Very Mobile su Windows Phone
Accediamo alle Impostazioni del dispositivo, selezioniamo Rete cellulare, poi Punto di accesso e quindi facciamo un ulteriore tap su Aggiungi.Adesso modifichiamo / aggiungiamo i seguenti campi:
Nome: Very Mobile
Apn: internet.it
Salviamo le modifiche e ritorniamo al menù precedente. Scegliamo Rete cellulare e SIM e quindi Attiviamo la Rete dati.
Selezioniamo Opzioni dati in roaming, poi Collega in roaming ed infine facciamo tap sul tasto Home per concludere l'operazione e tornare alla schermata principale.